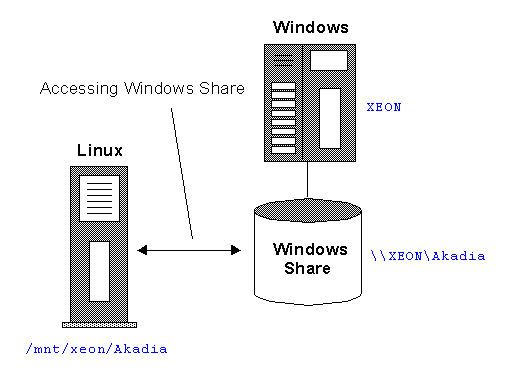මම අද මේ කියන වැඩේ නෙට්වර්ක් වල වැඩ කරන අයට ගොඩක් වැදගත් වෙයි.විශේෂයෙන්ම ලිනක්ස් හා වින්ඩෝස් computer දෙවර්ගයම තියන නෙට්වර්ක් වල වැඩ කරන අයට ගොඩක්ම වැදගත් වෙයි.අපට පහල තියෙන කමාන්ඩ් එකෙන් පුලුවන් windows computer එකක තියන share එකක් අපේ ලිනක්ස් computer එකට mount කරගන්න.
sudo mount -t cifs //192.168.0.3/Tutorials -o username=pc,password=mypw /mnt/wshares
cifs - නෙට්වර්ක් file system එක මේ වෙනුවට smbfs කියල එකකුත් තියනව ඒක ටිකක් පරනයි.
//192.168.0.3/ - mount කරගන්න ඕන computer එකේ ip එක.
Tutorials - mount කරගත යුතු folder එක.
-o username=pc,password=mypw - windows computer එකේ un හා password එක.
mount කරන ස්ථානය. (file system එකේ mnt ෆෝල්ඩරය තුල ඇති මා සාදාගත් wshares ෆෝල්ඩර් එක)
මේකෙන් share එක mount උනාට අපට share එකේ write permssion එක ලැබෙන්නෙ නෑ. එහෙම ලබාදීල තිබුනත් වින්ඩෝස් වලදි. :D
අපි හිතමු අපිට නෙට්වර් එකේ ඉදගෙන eclips හෝ netbeans project එකක් එහෙම edit කරන්න ඕන කියල,වින්ඩෝස් share එකක තියන.
එතකොට edit කරන්න තියා project එක බලන්න වත් බෑ මොකද netbeans හෝ eclips වල open dialog box වල network shares පෙන්නන්නෙ නැති නිසා.
දැන් මම කියන්නම් කොහොමද මේක write permission එකත් එක්ක file system එකේ කොහේට හරි mount කරගන්න ඕන කියල. පහල තියන කමාන්ඩ් එකෙන් ඒක පුලුවන්
sudo mount -t cifs //192.168.0.3/Tutorials -o username=pc,password=mypw,rw,gid=500,uid=1000,umask=0000 /mnt/wshares
කලින් එකම තමා පොඩ්ඩක් කැලි වැඩියි.
rw - read / write අවසර
GID- Group identification number
uid - user id එක මෙතනට තමන්ගෙ uid එක දෙන්න ඕන. ඒක බලාගන්න terminal එකේ id -u username කමාන්ඩ් එකෙන් පුලුවන් username කියන තැනට
තමන් ලොග් වෙලා ඉන්න user account එකේ නම දෙන්න.
umask - file permission ලෙවෙල් එක.
උඩ තියන command එක හරියට ගැහුව නම් ඊළඟට තමන් log වෙලා ඉන්න Account එකේ පාස්වර්ඩ් එක අහවි දැන් ඒක ලබා දීල /mnt/wshares වලට ගිහින් බැලුවොත් mount උන ඒව පෙනෙයි(තමන් mount කරගනිපු තැන.).
අපි ගියා. bye
තව ටිකෙන් අමතක වෙනව unmount කරගන්න කමාන්ඩ් එක
sudo umount /mnt/wshares